Publish: 23 Desember 2011 | Author & Copyright: Agus bastaman | Status: FREE tutorial
Pada kesempatan Tutorial adobe illustrator kali ini, saya akan membuat gambar busana wanita dengan seni siluet, dengan menggunakan Adobe Illustrator
Siluet merupakan salah satu jenis dari kartun, siluet tidak menampilkan wajah secara utuh, tetapi hanya sebagian saja
Model busana di atas memiliki bentuk yang sederhana, dengan menggunakan kurva dan garis tanpa menggunakan modifikasi yang rumit, kekuatan ada pada garis yang dibentuk dengan menggunakan brushes modifikasi sendiri dan keserasian warna
Berikut langkah-langkah membuatnya :
Membuat Pola Dasar
Buat kurva bebas tanpa modofikasi dengan menggunakan pencil tool
1. Klik Pencil tool
2. lalu buatlah obyek seperti di bawah ini, caranya dengan membuat pola seperti menggambar menggunakan pensil.
Pertama menggambar pola badan, lalu dilanjutkan dengan menggambar pola lengan kanan, terakhir buat untuk pola lengan kiri. Anda bisa mengedit sapuan anda dengan cara mengulang pada bagian yang akan diedit
Untuk menutup kurva tekan tombol Alt
Beri warna dengan pink muda
Selanjutnya membuat pola dasar rok masih dengan menggunakan pencil tool. (untuk menghasilkan lekukan gambar yang halus memang perlu latihan men....sabar aja). Lalu beri warna ungu
Anda bisa merubah kehalusan lekukan dengan cara klik pencil tool 2 kali, atur fidelity dan smoothness
Membuat Garis Busana
Garis busana dibuat untuk mempertegas pada kerutan dan sebagai garis pembatas. Caranya buat garis menggunakan Pen tool, ubah jenis garis dengan menggunakan panel Brushes. Namun sebelumnya kita harus memodifikasi bentuk garis yang akan digunakan.
Buat bentuk seperti di bawah ini dengan menggunakan Pen Tool...
Lalu drag / geret objek tadi ke dalam panel brushes...
Muncul dialog box ...Select a brushes type :…… pilih New Art Brushes…
Terapkan jenis brushes yang sudah kita buat tadi pada garis busana, atur ketebalan garis pada panel stroke. Untuk membuat garis yang melengkung klik pen tool lalu geser pointer
Busana wanita telah selesai dibuat
Untuk melatih menggunakan pencil tool, ulangi langkah pembuatan pola dasar untuk kepala, rambut, tangan dan kaki, lalu beri garis pembatas dengan brushes. Hasilnya akan tampak seperti di bawah ini…
elegen , bauty , and smart looking fashion of ilmugrafis
Selamat belajar Tutorial Agus
Terima kasih, Semoga bermanfaat
Efek Teks 3 D illustrator
Publish: 26 Mei 2011 | Author & Copyright: Johan | Status: FREE tutorial
Bagaimana cara membuat efek 3 Dimensi pada adobe illustrator? silahkan anda pelajari tutorial ini...
1. Gunakan Type tool, Tulis dalam lembar kerja "3D Tutorial ".
Kemudian ke Menu Utama -- Effect >Warp > Arc
Gunakan pengaturan ini:
2. Kemudian Effect > 3D > Extrude & Bevel
Gunakan pengaturan ini:
Set Extrude Deph: 20 pt, dan jangan lupa centang Preview
3. Kemudian Object > Expand Appearance untuk membuang semua effek
setelah itu ungroup sampai 5 X (Object > Ungroup atau tekan Ctrl+Shift+G)
4. Tinggal Warnai bagian paling tepi dengan color Swatches
5. Tambahkan assessories supaya kelihatan lebih menarik seperti api atau kupu - kupu
Hasilnya:
Kupu - kupu
Atau
Api unggun
Tambahkan nyala api supaya lebih keren...
Tutorial Copyright 2008 by Johan (www.ilmugrafis.com)
Selamat belajar Tutorial Illustrator di ilmuGrafis
Terima kasih, Semoga bermanfaat
Project Vector Image
Publish: 6 Juli 2010 | Author & Copyright: Damar Sasongko Ae | Status: FREE tutorial
Seteleh mengenal tool-tool dalam adobe illustrator, selanjutnya kita masuk ke project pembuatan vector image. Langkah2nya adalah sbb:
1. Buka foto / file image dengan adobe illustrator :
2. Duplicate layer foto menjadi 2
3. Buat trace foto (layer 1 copy) dengan live trace
Caranya: pada menu utama klik: Object >> Live Trace >> Tracing Options...
maka akan muncul dialog box seperti gambar dibawah ini:
Seting properties seperti tampak pada gambar diatas. Kemudian tekan button Trace
4. Maka akan diperoleh gambar sebagai berikut:
Kemudian set transparency layer 1 copy seperti pada gambar di bawah ini:
Cara mengesetnya adalah dengan merubah persentase dari Opacity 100% ke sesuai kebutuhan
Catatan: opacity tergantung pada source image, jika source image terlalu terang maka opacity dikurangi hingga menghasilkan pencahayaan yang proporsional.
5. Kemudian create new layer, setelah itu kunci 2 layer terbawah, maka akan didapatkan susunan layer seperti pada gambar dibawah ini:
Setelah itu proses selanjutnya adalah menggambar ulang image dengan menggunakan pen tool. Gambar image menurut warna pada layer ke 3, semisal anggota badan jadikan 1 warna seperti tampak pada gambar dibawah ini:
Pen Tool, Opacity 59, Trace Tangan dan Wajah
Gambar seluruh foto/image dengan menggunakan pen tool menurut dengan perbedan warna pada foto/image. semisal pada objek mata, rambut, alis, dsb, gambar dengan path tersendiri seperti tampak pada gambar di bawah ini:
6. Setelah seluruh objek telah tergambar ulang dengan pen tool, kemudian warnai dengan palete color, maka akan didapatkan gambar seperti di bawah ini:
Simple organic shapes the Illustrator way
2008 at 09.19 am posted by Veerle Pieters
In my post from a few weeks ago, I demonstrated how to create simple organic shapes in Photoshop. In the comments a reader asked me “how to accomplish the transparency effect using Illustrator”. I thought why not showing the same creation in Illustrator while we’re at it. So here we go…
 We start by creating a circle. Select the Ellipse Shape tool (L). Hold down Shift key while dragging. Turn on Smart Guides, go to View > Smart Guides or hit command/control + u. Make sure your Rulers are turned on. Go to View > Show Rulers or hit command/control + r. Drag a horizontal guide from the top Ruler to the middle of the circle. Select the Rotation tool and click in the center of the circle to set the rotation point. Rotate the circle 45°. While dragging hold down Shift key
so the rotation snaps to 45°. With Smart Guides turned on you should
also be able to see when you've turned the circle 45°. Select the Direct Selection tool (white arrow) and select the path segment on the right of the circle. Hit the delete key.
We start by creating a circle. Select the Ellipse Shape tool (L). Hold down Shift key while dragging. Turn on Smart Guides, go to View > Smart Guides or hit command/control + u. Make sure your Rulers are turned on. Go to View > Show Rulers or hit command/control + r. Drag a horizontal guide from the top Ruler to the middle of the circle. Select the Rotation tool and click in the center of the circle to set the rotation point. Rotate the circle 45°. While dragging hold down Shift key
so the rotation snaps to 45°. With Smart Guides turned on you should
also be able to see when you've turned the circle 45°. Select the Direct Selection tool (white arrow) and select the path segment on the right of the circle. Hit the delete key.
Now select the Pen Tool and click in the top right point of the circle where you have just deleted the segment of the path to redraw this part as shown above in the image on the left. Hold down the Shift Key and click somewhere on the guide so you draw a perfect 45° line. Click in the bottom right point of the circle shape (that now looks more like a drop of water laying on its side) to close the path.

 Give the rectangle a linear gradient fill, going from white to black
at an angle of 0°. Now select both the drop shape and the rectangle. Go
to the Transparency palette and select Make Opacity Mask
from the palette's drop-down menu as shown in the image above. You
should see the drop shape filled with a gradient as shown in the image
below.
Give the rectangle a linear gradient fill, going from white to black
at an angle of 0°. Now select both the drop shape and the rectangle. Go
to the Transparency palette and select Make Opacity Mask
from the palette's drop-down menu as shown in the image above. You
should see the drop shape filled with a gradient as shown in the image
below.
 Select the mask thumbnail in the Transparency palette. Now you are in the Mask mode. Select the rectangle and select the Gradient tool
from the toolbox. Redraw the linear gradient so the fill of the shape
goes from 100% to 0% opacity from one end to the other. Click on the
left of the shape, hold down Shift key and drag towards the
other end on the right of the shape. The end point where you release is
where you'll have 100% transparency. Leave the mask mode by clicking on
the image thumbnail in the Transparency palette.
Select the mask thumbnail in the Transparency palette. Now you are in the Mask mode. Select the rectangle and select the Gradient tool
from the toolbox. Redraw the linear gradient so the fill of the shape
goes from 100% to 0% opacity from one end to the other. Click on the
left of the shape, hold down Shift key and drag towards the
other end on the right of the shape. The end point where you release is
where you'll have 100% transparency. Leave the mask mode by clicking on
the image thumbnail in the Transparency palette.
 Grab the layer in the Layers palette and drag it onto the Create New Layer icon at the bottom of the palette to duplcicate the layer.
Grab the layer in the Layers palette and drag it onto the Create New Layer icon at the bottom of the palette to duplcicate the layer.
 Select the Rotation tool from the toolbox and click somewhere on the top right of the shape to define your rotation point. Hold down the Shift key while rotating the duplicated shape 180°.
Select the Rotation tool from the toolbox and click somewhere on the top right of the shape to define your rotation point. Hold down the Shift key while rotating the duplicated shape 180°.
 Make the size of the shape slightly smaller (using the shape's
handlers and the shift key to keep the exact proportion) and move the
shape in position and give it a slightly different fill as shown above.
Create a new layer and move it below the layer holding the shapes. Draw a
rectangle the size of your document. Give it a suitable fill that
serves as background. I used a dark background with subtle radial
gradient fill. Lock the background layer (click in the square space next
to the eye icon in the layers palette).
Make the size of the shape slightly smaller (using the shape's
handlers and the shift key to keep the exact proportion) and move the
shape in position and give it a slightly different fill as shown above.
Create a new layer and move it below the layer holding the shapes. Draw a
rectangle the size of your document. Give it a suitable fill that
serves as background. I used a dark background with subtle radial
gradient fill. Lock the background layer (click in the square space next
to the eye icon in the layers palette).
 Repeat the previous steps (Duplicate and change color) to create a
pile of shapes as shown in the image above. Group the shapes, hit command/control + g.
Repeat the previous steps (Duplicate and change color) to create a
pile of shapes as shown in the image above. Group the shapes, hit command/control + g.
 Select the layer that holds the pile of shapes. Draw a rectangle on
top and give it a radial gradient fill from white in the center to
black. Select both shapes and rectangle. Just like before, go to the Transparency palette and select Make Opacity Mask from the palette's drop-down menu as shown in the image above. To edit the masking effect you click the mask thumbnail in the Transparency palette. To leave mask mode you click the image thumbnail.
Select the layer that holds the pile of shapes. Draw a rectangle on
top and give it a radial gradient fill from white in the center to
black. Select both shapes and rectangle. Just like before, go to the Transparency palette and select Make Opacity Mask from the palette's drop-down menu as shown in the image above. To edit the masking effect you click the mask thumbnail in the Transparency palette. To leave mask mode you click the image thumbnail.
 Create a new layer by clicking the Create New Layer icon at the bottom of the Layers palette.
Duplicate the shapes into the new layer by clicking on the layer that
holds the shapes and dragging the colored square at the right while
holding down the option/alt key. You should see a plus sign
as shown in the image above, indicating you are duplicating the
selection of objects. Rotate the shapes in the new layer by 180° and
select shape per shape using the Direct Selection tool (white arrow) and change the color of each shape. To edit the mask if needed you can go into mask mode by clicking the mask thumbnail in the Transparency palette.
Create a new layer by clicking the Create New Layer icon at the bottom of the Layers palette.
Duplicate the shapes into the new layer by clicking on the layer that
holds the shapes and dragging the colored square at the right while
holding down the option/alt key. You should see a plus sign
as shown in the image above, indicating you are duplicating the
selection of objects. Rotate the shapes in the new layer by 180° and
select shape per shape using the Direct Selection tool (white arrow) and change the color of each shape. To edit the mask if needed you can go into mask mode by clicking the mask thumbnail in the Transparency palette.
 You play around with the layer mode and choose Lighten for example and add some text to finish it off.
You play around with the layer mode and choose Lighten for example and add some text to finish it off.
 While this is possible to do in both applications, I still prefer
Photoshop for this creation. I believe you have a bit more freedom and
options in Photoshop. First of all there are more layer modes to play
with and secondly you have more freedom for the masking. You can use a
brush to reveal or hide certain areas for example. As for the layer
modes I get the feeling the end result is a bit different as well. In
Photoshop I also use Lighten, but had to set the layer to 50%
transparency. In Illustrator even at 100% the effect isn't that dramatic
and vivid in color. The big advantage of using Illustrator is the fact
that everything is vector-based, which gives you the flexibility to
scale your design at any size and still have the best quality. The
choice is I believe a matter of comparing the pros and cons in
combination with your personal preference.
While this is possible to do in both applications, I still prefer
Photoshop for this creation. I believe you have a bit more freedom and
options in Photoshop. First of all there are more layer modes to play
with and secondly you have more freedom for the masking. You can use a
brush to reveal or hide certain areas for example. As for the layer
modes I get the feeling the end result is a bit different as well. In
Photoshop I also use Lighten, but had to set the layer to 50%
transparency. In Illustrator even at 100% the effect isn't that dramatic
and vivid in color. The big advantage of using Illustrator is the fact
that everything is vector-based, which gives you the flexibility to
scale your design at any size and still have the best quality. The
choice is I believe a matter of comparing the pros and cons in
combination with your personal preference.
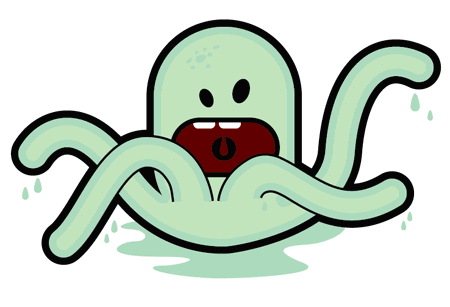

First we will create the horizontal one, so just add the width of the circle in the horizontal field and click on the copy button. Repeat this process until you have 6 circles side by side.











Launch Adobe Illustrator, and draw a Rounded Rectangle. Use the cursor keys before deselecting to give large rounded corners.

Use the Pen Tool to draw a tentacle, starting from the lower body and flowing outwards, avoid any sharp angles otherwise there will be kinks in the tentacles.

Add a really thick stroke to this path, and select the Round Cap option to give rounded eges.

Convert this stroke into a shape by selecting the object and going to Obejct > Expand. De-check the Fill box leaving just the Stroke to be expanded.

Change the black fill to a black outline to match the body for the time being.

Back with the pen tool, draw three more tentacles in differing directions, all originating from roughly the same area of the body.

Expand these strokes and change the outline to match the body. Select the inner two tentacles and copy them before the next step.

Select all five shapes and combine them with the Add To Shape Area Pathfinder Tool, click on the Expand button to reset the shape.

Paste back the tentacles we copied previously by pressing CTRL + F. This will allow us to keep some of the outlines to distinguish the tentacles from the body.

Use the Direct Selection Tool (White Arrow) to delete the lower most points on the tentacles, then move the other points into position further up the body as shown.

Draw a couple of eyes with black ovals from the Circle Tool.

Use the Rounded Rectangle Tool to draw a huge, wide open mouth. Use CTRL + [ to alter the stack and position the mouth behind the tentacles.

Back with the Rounded Rectangle tool draw in two white front teeth.

A few times a each month we revisit some of our reader’s favorite posts from throughout the history of Vectortuts+. This tutorial by Jonathan was first published on February 24th 2009.
This tutorial is perfect for the advanced beginner who wants to take her skills to the next level. We’ll explore how to create 3D text and use depth-of-field to enhance a design.
Want access to the full Vector Source files and downloadable copies of every tutorial, including this one? Join VECTORTUTS PLUS for just 9/month.
Also, use a grey or light color so when you proceed to the next step you’ll be able to see what your 3D text looks like.


Click on a color and the shading will automatically be applied to the different faces of the letter.


Note: Make sure your letter will not need to be scaled larger or smaller after you apply the blur, as blur effects do not scale regardless of any preferences you have designated in Adobe Illustrator.

Observe how the angle, scale, blur and color all factor into how the entire word is perceived. Each letter has a random quality about it. The scale is varied to suggest distance. Again, the blur reinforces the depth and the colors are all bright and not repeated next to each other.


Note: You can adjust the curvature of the corners by holding the up or down arrow while you draw the shape.

















When you’re drawing with the Pencil Tool it’s sometimes difficult to close the shape. The easiest way to close a shape is to hold down the Option key when you are nearing the starting point of the shape. This will automatically close the shape.
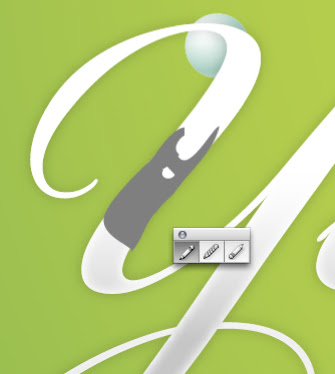










Create the shape
Now select the Pen Tool and click in the top right point of the circle where you have just deleted the segment of the path to redraw this part as shown above in the image on the left. Hold down the Shift Key and click somewhere on the guide so you draw a perfect 45° line. Click in the bottom right point of the circle shape (that now looks more like a drop of water laying on its side) to close the path.
Add Linear Gradient Mask
Now select the Rectangle tool (M) and draw a rectangle on top of the shape as shown in the image on the right above.Duplicate and change color
Build a 'pile' of shapes
Group in a Layer Set and add a Radial Gradient Mask
Duplicate the 'pile', rotate and re-color
Finalizing
Different result
Monster Character Series Part 4
This post was originally published in 2007
The tips and techniques explained may be outdated.
The
final monster cartoon character in the mini series; my favourite – the
Green Slimey Monster! Once again, a tutorial that will hopefully be easy
enough to follow by Illustrator beginners, with mostly the basic tools
and shapes being used.The tips and techniques explained may be outdated.
Step 1
In Illustrator, using the Ellipse Tool (U) create a circle.Step 2
Select the Circle and hit the Enter Key (return) the Move dialog box will open. Now we can move the circle horizontally or vertically and create copies as well.First we will create the horizontal one, so just add the width of the circle in the horizontal field and click on the copy button. Repeat this process until you have 6 circles side by side.
Step 3
Lets create a circle below the first and the third circle. Those will be the Z and the G letters.Step 4
Using the Direct Selection Tool(A), select some segments of the circles and delete them like the image below.Step 5
Select all objects and change the Stroke Weight to 20pt, After that add 2 more elements above the Z and the R like the image below, and delete a segment of the last A. Tip: Use the Object>Transform>Move and Object>Transform>Reflect commands for more precision.Step 6
Change the stroke colors. I used green for the Z, brown for the As, red for the G and R, and blue for the O.Step 7
Select the A or the second circle and open the Move dialog box. Move it closer to the first letter, Z. Repeat that for the other letters. After that change the order of the letters so the R goes in front of the last A, but through the O. Tip: To do that you will have to create new elements in order to mask them. Use the Move command for precision.Step 8
Once you have a nice spacing and all the letters are well positioned, select all objects again and go to Object>Path>Outline Stroke. This will convert the Strokes to Fill.Step 9
Select the G and the R and apply a linear gradient. Use Orange to Red for the colors.Step 10
Duplicate the element above the Z and change its color to black. Go to Effects>Blur>Gaussian Blur and use like 3.5pt. After that place it beneath the Z and the R like the image below.Conclusion
After we had an idea of what we were looking for, the design process became pretty straight forward. That means that once you know what you have to do the tool is just part of the process and you will find many ways to achieve the same result.Launch Adobe Illustrator, and draw a Rounded Rectangle. Use the cursor keys before deselecting to give large rounded corners.
Use the Pen Tool to draw a tentacle, starting from the lower body and flowing outwards, avoid any sharp angles otherwise there will be kinks in the tentacles.
Add a really thick stroke to this path, and select the Round Cap option to give rounded eges.
Convert this stroke into a shape by selecting the object and going to Obejct > Expand. De-check the Fill box leaving just the Stroke to be expanded.
Change the black fill to a black outline to match the body for the time being.
Back with the pen tool, draw three more tentacles in differing directions, all originating from roughly the same area of the body.
Expand these strokes and change the outline to match the body. Select the inner two tentacles and copy them before the next step.
Select all five shapes and combine them with the Add To Shape Area Pathfinder Tool, click on the Expand button to reset the shape.
Paste back the tentacles we copied previously by pressing CTRL + F. This will allow us to keep some of the outlines to distinguish the tentacles from the body.
Use the Direct Selection Tool (White Arrow) to delete the lower most points on the tentacles, then move the other points into position further up the body as shown.
Draw a couple of eyes with black ovals from the Circle Tool.
Use the Rounded Rectangle Tool to draw a huge, wide open mouth. Use CTRL + [ to alter the stack and position the mouth behind the tentacles.
Back with the Rounded Rectangle tool draw in two white front teeth.
Final Product What You'll Be Creating
A few times a each month we revisit some of our reader’s favorite posts from throughout the history of Vectortuts+. This tutorial by Jonathan was first published on February 24th 2009.
This tutorial is perfect for the advanced beginner who wants to take her skills to the next level. We’ll explore how to create 3D text and use depth-of-field to enhance a design.
Want access to the full Vector Source files and downloadable copies of every tutorial, including this one? Join VECTORTUTS PLUS for just 9/month.
Step 1
Start by typing each letter separate so you can adjust the angle and 3D qualities of each. I’m using a font called Futura Bold. I’d recommend using a font that is not thin and delicate. The more weight the font has the better.Also, use a grey or light color so when you proceed to the next step you’ll be able to see what your 3D text looks like.
Step 2
Go to Effect > 3D > Extrude & Bevel… Enter variables where I’ve highlighted below to achieve the look indicated.Step 3
Even after you apply 3D effects that you would like your letter to have you can also continue to rotate the letter to whatever angle you like, as I’ve done below. Just use the Selection Tool (V) to rotate the letter.Click on a color and the shading will automatically be applied to the different faces of the letter.
Step 4
Use the same technique on the other letters. Use the Swatches Palette to quickly pick a range of vibrant colors and apply them to each letter.Step 5
Create a depth-of-field (the appearance of objects being closer and farther away) by going to Effect > Blur > Gaussian Blur… Enter the variable below and click OK.Note: Make sure your letter will not need to be scaled larger or smaller after you apply the blur, as blur effects do not scale regardless of any preferences you have designated in Adobe Illustrator.
Step 6
To create an even wider focal range, you can give different letters a unique blur amount.Observe how the angle, scale, blur and color all factor into how the entire word is perceived. Each letter has a random quality about it. The scale is varied to suggest distance. Again, the blur reinforces the depth and the colors are all bright and not repeated next to each other.
Step 7
Type the rest of the phrase. The font I’m using is Bickham Script. As you can see, the font is very different from the font that the word "Playful" is written in. This creates a nice range and contrast between the two. Do the same for your layout.Step 8
Using the Rounded Rectangle Tool to draw a rectangle as shown below.Note: You can adjust the curvature of the corners by holding the up or down arrow while you draw the shape.
Step 9
Fill the rectangle with a 3-point gradient. The right-most green color helps create a slightly darker green that will frame the rectangle even more.Step 10
Move the text over the background. In order to apply a gradient to the text you will first need to turn it into outlines. Go to Type > Create Outlines. Now, select the text and give it a subtle grey to white gradient.Step 11
To make the text look even more 3D add an Inner Glow by going to Effect > Stylize > Inner Glow… Select Screen, in the Mode drop down. Enter about 75 for Opacity and set the blur to your liking.Step 12
Now that the letter looks somewhat rounded we’ll take it a step further and add a drop shadow. Go to Effect > Stylize > Drop Shadow… Set the Mode to Multiply (so the shadow blends nicely with the background). Set your Opacity to about 20 and give it a blur of your choosing.Step 13
This is what your design should look like right now.Step 14
We’ll give certain faces of each letter an enhanced look by giving them gradients. First, make a copy of the letter. Select the copy and go to Object > Expand Appearance. Now go to Object > Ungroup. Continue to Ungroup the object until you can select the face of the object.Step 15
Select the face of the letter and give it a moderate red to dark-red gradient.Step 16
You can now delete the leftover parts of the letter that you did not apply a gradient to. Place the face of the letter over the letter with the 3D effects applied to it.Step 17
Use this same technique to create depth on any other letters that need it. For instances where the letters are blurred simply apply the same blur to the face of that letter. To see how much blur a letter has double-click on that effect in the Appearance Palette.Step 18
Next we’ll give the background a random circle pattern. Draw a circle using the Ellipse Tool (L). For the purposes of this tutorial I’ve used a black circle but your circle should be white, or whatever color you want your pattern to be. Drag the circle into the Brushes Palette. The dialog in the next step will open…Step 19
Select New Scatter Brush and click OK…Step 20
Select Random for Size, Spacing and Scatter. Next, drag the small triangles to both sides of the slider for all three options. This will ensure the circle pattern is varied and not too repetitive. Click OK.Step 21
In the Brushes Palette select the circle brush you just created. Select the Paintbrush Tool (B) and draw an arbitrary line. Your line will be replaced by a circle pattern similar to the one below. If your circles are not as random as you like, just double-click on the circle in the Brushes Palette to change the parameters.Step 22
Place the circles on their own layer behind the letters. Feel free to draw more lines or copy and paste the other circle pattern to build a mass of circles.Step 23
Using the Ellipse Tool draw a circle and give it a Radial fill with a 3-point gradient. Using 3-points will allow you to give the circle an extra highlight that will add to its realism. Copy and paste this shape a few other times throughout the layout.Step 24
You can create other brushes using different shapes like squares, triangles and outlined versions of each shape to keep things interesting.Step 25
Using the Pencil Tool (N) draw some erratic shapes that will function as moss or general greenery on the letters.When you’re drawing with the Pencil Tool it’s sometimes difficult to close the shape. The easiest way to close a shape is to hold down the Option key when you are nearing the starting point of the shape. This will automatically close the shape.